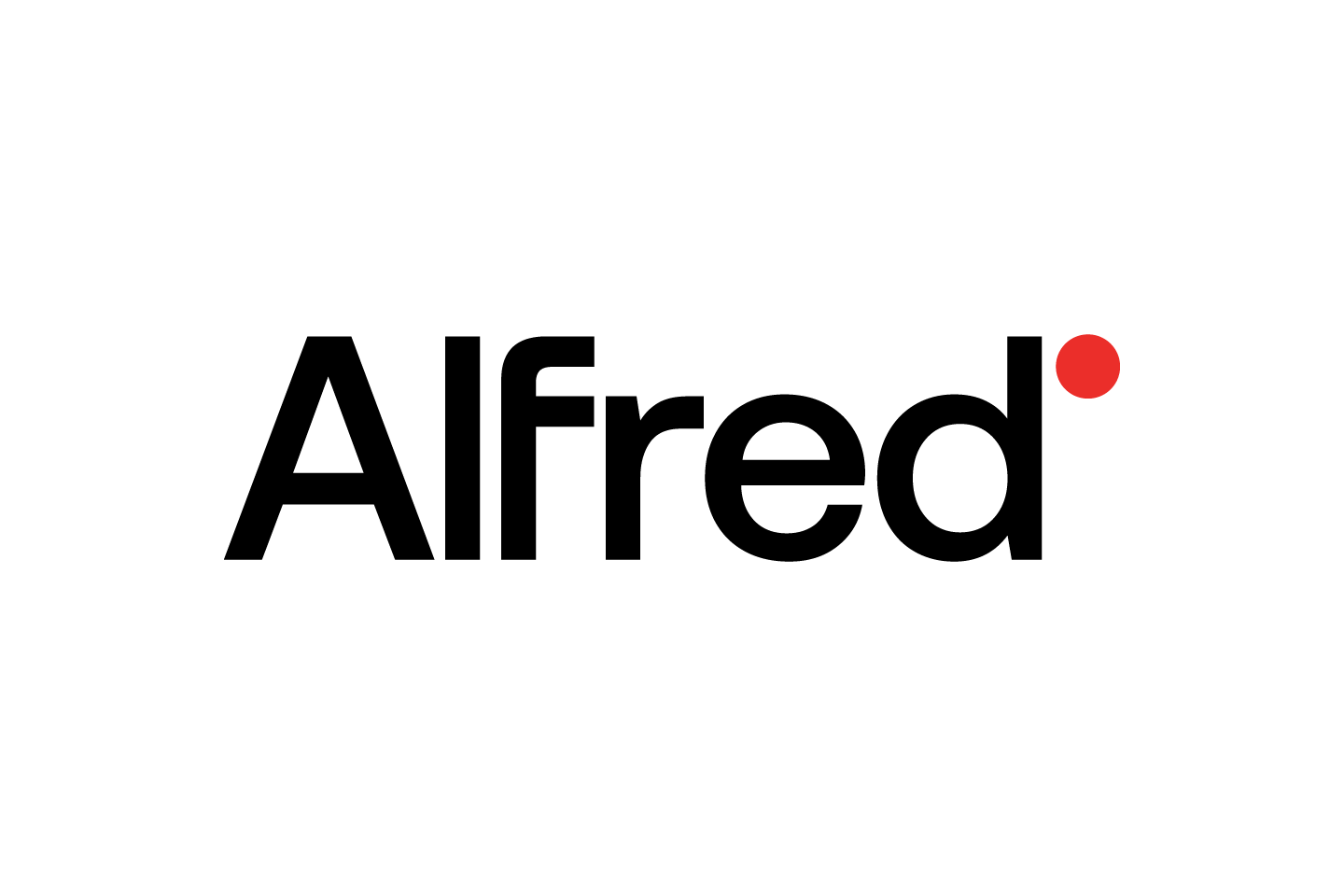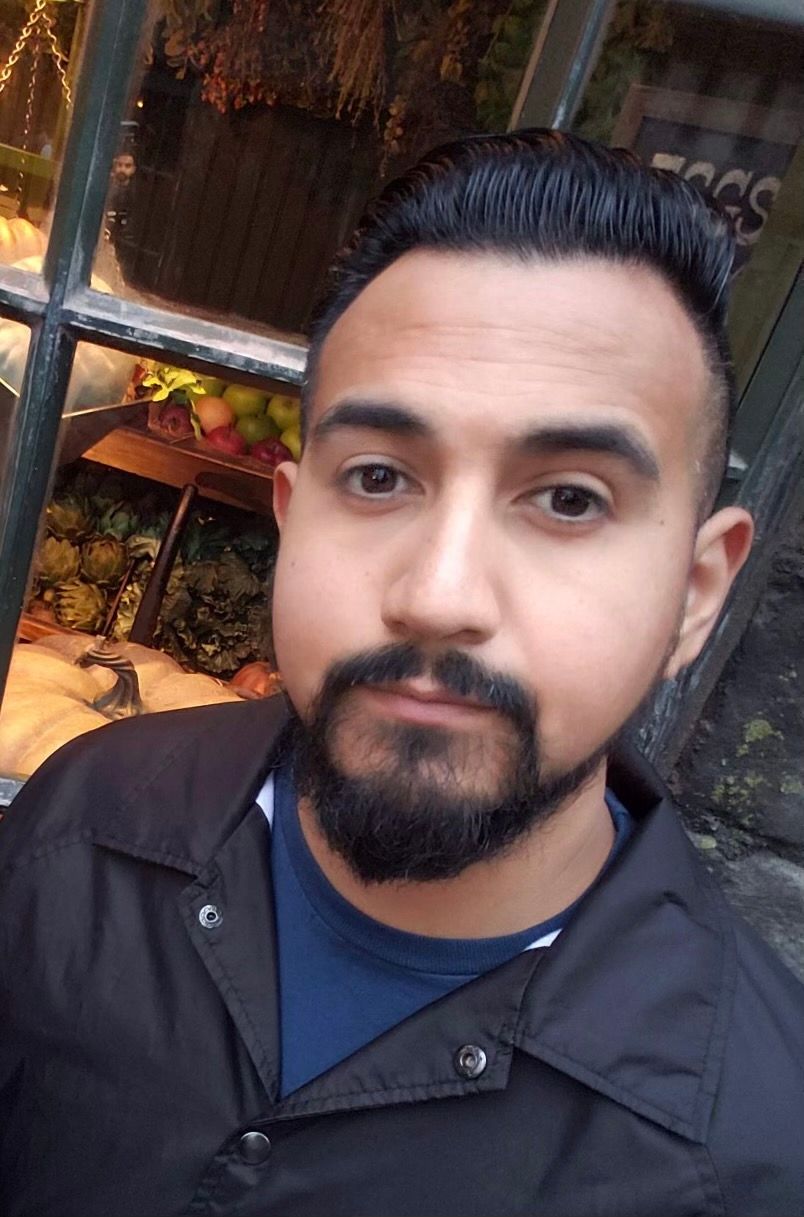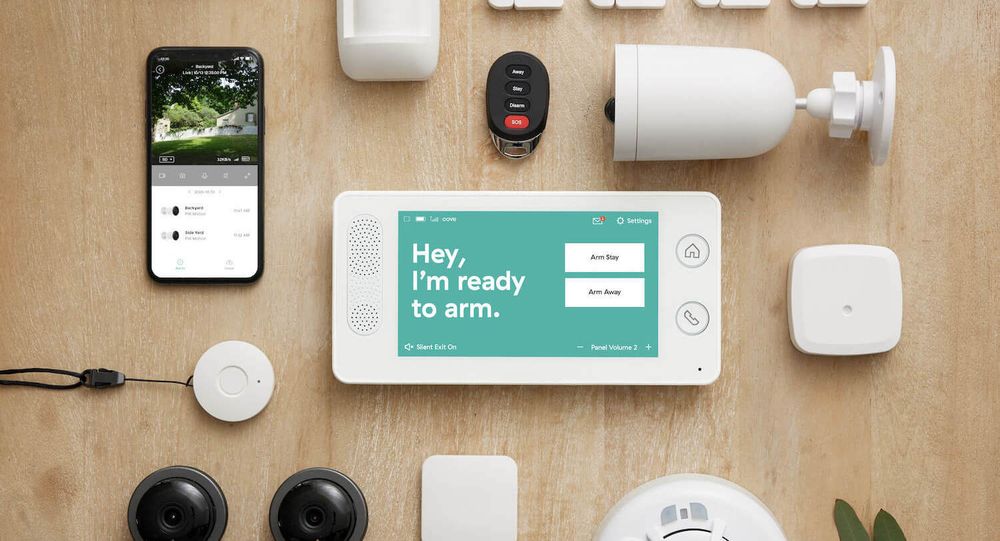Alfred, also known as Hello Alfred, is a software & resident management company who provides in-home services and experiences to their residents. We are building a partnership with Hello Alfred with the purpose of providing even more value to their residents.
Scope of Work
We have put together two package deals that entail HelloTech services bundled for residents who are moving.
HelloTech Moving Package #1
What is included?
- Professional TV Mounting installation.
- Tilting TV wall mount (Technician may have to provide the TV’s wall mount See order details to confirm before appt date and arrival).
- Physical Roku Stick device (purchased and fulfilled by HelloTech).
- Setup and configuration of a Roku Stick.
- Network Setup and Device Connections.
- Home Technology Checkup.
- Assisting residents with their set up and access to their HelloTech Online Plan.
HelloTech Moving Package #2
What is included?
- Professional TV Mounting installation.
- Tilting TV wall mount (Technician may have to provide the TV’s wall mount See order details to confirm before appt date and arrival).
- Network Setup and Device Connections.
- Home Technology Checkup.
- Assisting residents with their set up and access to their HelloTech Online Plan.
Requirements
From the Technician
- TV mounting experience and tools.
- TV Wall Mounts (If included with the package).
- Router/Modem/Wi-Fi networking setup experience.
- Smart streaming device setup experience (only applicable to some packages, see order details to confirm).
- A good understanding of the scope of work for Hello Alfred Moving packages 1 and 2.
From the Customer
- New TV or existing functioning TV that is to be mounted on the wall.
- Roku Stick device (Only applicable to some bundles See order details to confirm).
- Physical Modem/Router and an activated service provider line.
- Devices that need to be added to the Wi-Fi.
Tools
Note: Nothing here can/will be expensed to the customer. As an independent contractor, you are responsible for bringing your own tools.
Must have
- 18V Cordless drill or corded drill with extension cable. We do not recommend Black & Decker.
- Socket wrench kit.
- Drill bits for wood metal and concrete/brick.
- Flathead & Phillips screwdrivers.
- Painters tape.
- Pencil & Sharpener.
- Level.
- Stud finder.
- Tape measure.
- Extra Lag Bolts, Strap Hilti Bolts (or Toggle Bolts) and Screws.
- Hex key/Allen wrench set.
Hardware/Equipment
- Tilting Wall Mount - Included in some bundles
Nice to have but not required
- Power Bridge: Recommended: Purchase Link
- External cord masking: Recommended: Purchase Link
1. Preparing for the job
Set yourself up for success by practicing the following:
- Read the job description: Here you will find out if the customer needs a wall mount provided and which package was requested per the order.
- Reach out to the customer:
- Ask questions pertaining to the installation that are not detailed in the job notes.
- Inform the customer that they will need to have an activated internet line and a router upon the appointment date. Otherwise, we will not be able to assist with the Network setup.
- Important: (This is not an opportunity to reschedule jobs. If customers request a reschedule, please direct them to contact us)
3. Have the proper hardware: Tilting wall mounts are included in some of these bundles so be sure to have these available upon arrival if included in the work order. Also, it never hurts to have extra/back up wall mounts.
4. Prepare your tools: Charge your drill, check your stud finder’s battery level to make sure you will have enough juice available to complete the work successfully.
2. Arriving at the installation location
- Try to arrive 15 mins before the appointment time. Most of these installations, if not all, will take place in a building so make sure you get there in time in case you need to find parking.
- Introduce yourself to the customer, wear your HelloTech T-shirt and tech badge.
- Have the customer walk you through the installation area/wall and network access point.
3. Inspection Checklist
TV Inspection
1. Inspect the TV for damages: If the tv is new or used, inspect it for dents, scratches, and/or broken ports. Be sure to plug the tv into the wall to confirm that the screen is not damaged. Only move forward with the next steps if the tv is in good condition.
Note: If damages are found, stop immediately, document the damages and make the customer aware of the situation. If the TV is not functional, explain to the customer that we cannot move forward with the service. Mark the order as incomplete and enter detailed notes and photos of the TV.
2. Confirm wall surface compatibility: Make sure that the installation area is adequate for the installation by checking both sides of the wall to avoid drilling into plumbing and/or electrical lines.
3. Secure the installation area: Clear the installation area to have enough work space to avoid any accident. Unbox the TV, the mount, and any additional components (if applicable). If there are children or pets on site, kindly ask the customer to keep them out of the area while the work is being done to maintain a safe working environment.
4. Check compatibility: Don’t do any work until you know to confirm the TV is compatible with the wall mount you or the customer are providing.
Network Hardware & Connection Inspection
- Network Equipment: Confirm that the customer has the necessary equipment such as the modem and router or modem router combo.
- Active internet line: Confirm that the customer has an active internet connection. If they do not, we will not be able to proceed with this part of the setup.
4. Installation flow
1. Setup and configure the Wi-Fi.
Depending on the router and ISP, the configuration steps may vary.
a. Assess the router/modem and determine which ISP it needs to be connected to.
b. Do a quick Google search for instructions on how to link the modem/router to the ISP. If already configured by ISP, skip to step E.
c. Find the internet line and connect the router or modem via ethernet or coaxial cables.
d. Activate the router’s internet connection by contacting the ISP and providing the mac address or by following the setup instructions found online.
e. Access the router’s menu by entering its IP address via a web browser and logging in using the credentials on the back of the router/modem.
f. Update the Wi-Fi name and password to the customer’s preferred name and password.
g. Test the internet connection by running a speed test.
h. Write down Wi-Fi Name and password for both 2.4 GHz and 5 GHz.
i. Connect existing devices to the new Wi-Fi.
2. Mount the tv on the wall
a. Check behind the wall when possible to avoid drilling into any plumbing.
b. Find the studs using your stud finder.
c. Use tape to mark the location of the studs on the wall.
d. Confirm the TV’s height with the customer and use tape to mark it on the wall.
e. Mount the TV on the wall.
f. Clean up any debris left from the drilling.
3. Configure Roku (if applicable to bundle)
a. Follow this video instructions: Video Link
4. HelloTech online Plan breakdown
Give the customer a quick breakdown of what their online plan covers.
- 24/7 Tech Support through Phone/Chat/Remote Login.
- 10% Discount on Products.
- 10% Discount on In-Home Service.
Show the customer where they can request remote assistance.
- Online: Take them to hellotech.com and have them sign into their account. A password reset may be necessary. They should use the email address where they received HelloTech emails to.
- Phone: Member’s only hotline number is: 844-929-2910. They will need their email and phone number.
5. Post-installation checklist
- Run a Wi-Fi speed test with the customer.
- Walk the customer through the final TV mounting installation.
- Pick up any debris left over from the drilling.
- Display the Roku Stick functionality by streaming a show or movie from a streaming platform.
- Take a photo of the final installation.
- Close the order and enter detailed notes in the note section.